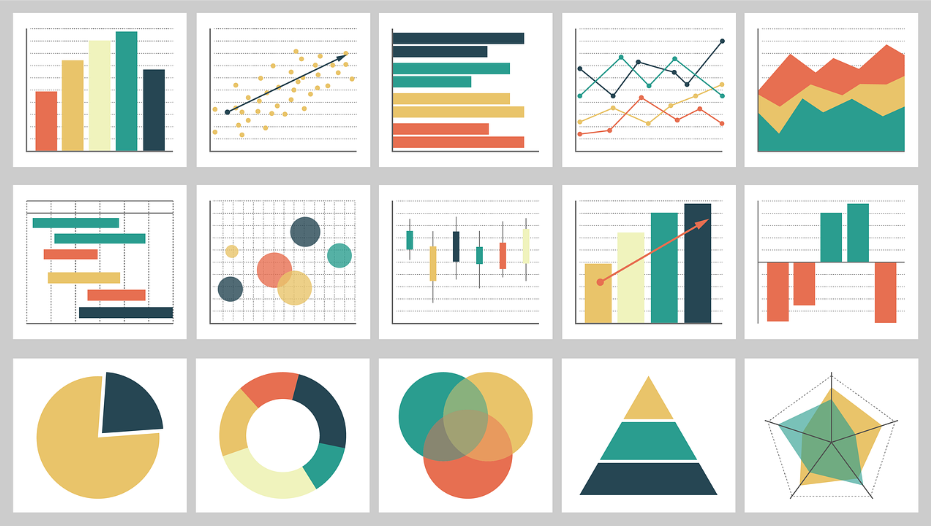
In today’s data-driven world, the ability to effectively communicate complex information is crucial. Whether you’re presenting data to a client, your team, or your boss, it’s important to have clear and concise visualizations that accurately represent your findings. One of the most popular tools for data visualization is Microsoft Excel, but creating charts and graphs can be a time-consuming process. That’s where macros come in. By automating repetitive tasks, macros can save you time and help you create professional-looking visualizations with ease.
In this step-by-step guide, we’ll walk you through the process of creating charts with macros in Excel, so you can streamline your data visualization and spend more time analyzing your data. Whether you’re an Excel novice or a seasoned pro, this guide is sure to help you take your data visualization skills to the next level. So, let’s get started!
Understanding Macros in Excel
Before we dive into the specifics of how to create charts with macros in Excel, let’s take a moment to understand what macros are and how they work. In Excel, a macro is a series of commands that you can use to automate repetitive tasks. Essentially, a macro is like a recorded set of instructions that you can play back whenever you need to perform a certain task. Macros can be used for a variety of purposes, from formatting data to creating charts and graphs.
To create a macro in Excel, you’ll need to use the Visual Basic for Applications (VBA) editor. This may sound intimidating, but don’t worry – you don’t need to be a programming whiz to create macros. Excel has a built-in macro recorder that can capture your actions as you perform them, so you can create macros without writing any code. Of course, if you’re comfortable with VBA, you can also write your own code to create more advanced macros.
Once you’ve created a macro, you can assign it to a button or a keyboard shortcut, so you can run it with just a click or a keystroke. This can be a huge time-saver, especially if you’re working with large amounts of data or creating complex visualizations.
Step-by-Step Guide to Creating Charts with Macros in Excel
Now that we have a basic understanding of what macros are and how they work, let’s dive into the specifics of how to create charts with macros in Excel. In this section, we’ll walk you through the process step by step, so you can create professional-looking visualizations with ease.
Identifying and Selecting the Data for Your Chart
The first step in creating a chart with macros is to identify and select the data that you want to include in your chart. This may seem obvious, but it’s important to make sure you have the right data selected before you start creating your chart. Here’s how to do it:
- Open the Excel workbook that contains the data you want to use for your chart.
- Select the range of cells that contains the data you want to include in your chart. Make sure to include column and row headings, if applicable.
- Click on the “Insert” tab in the Excel ribbon.
- Click on the type of chart you want to create in the “Charts” group. Excel will automatically create a basic chart based on the data you selected.
Customizing Chart Elements with Macros
Once you’ve created your basic chart, you can start customizing it to fit your needs. This is where macros can really come in handy, as they can automate repetitive formatting tasks and save you a lot of time. Here are some common chart elements that you may want to customize, along with instructions on how to do it with macros:
Axis Labels and Titles
To add axis labels and titles to your chart with macros, follow these steps:
- Click on the chart to select it.
- Click on the “Layout” tab in the Excel ribbon.
- Click on the element you want to add (e.g. “Axis Titles”).
- Click on the “More Options” button at the bottom of the drop-down menu.
- In the “Format Axis Title” dialog box, select “Macro” from the “Format” drop-down menu.
- Click on the “Record” button to start recording the macro.
- Enter the text you want to use for the axis label or title.
- Click on the “Stop Recording” button to stop recording the macro.
Data Labels
To add data labels to your chart with macros, follow these steps:
- Click on the chart to select it.
- Click on the “Layout” tab in the Excel ribbon.
- Click on the “Data Labels” button in the “Labels” group.
- Click on the “More Options” button at the bottom of the drop-down menu.
- In the “Format Data Labels” dialog box, select “Macro” from the “Format” drop-down menu.
- Click on the “Record” button to start recording the macro.
- Select the type of data label you want to use (e.g. “Value”).
- Click on the “Stop Recording” button to stop recording the macro.
Saving and Sharing Your Chart with Macros
Once you’ve created and customized your chart with macros, you’ll want to save it so you can share it with others. Here’s how to do it:
- Click on the chart to select it.
- Click on the “File” tab in the Excel ribbon.
- Click on “Save As” in the left-hand menu.
- Choose a location to save your file.
- Enter a file name for your chart.
- Select “Excel Macro-Enabled Workbook (*.xlsm)” from the “Save as type” drop-down menu.
- Click on the “Save” button to save your file.
Common Mistakes to Avoid When Using Macros for Data Visualization
While macros can be a powerful tool for data visualization, there are some common mistakes that you’ll want to avoid. Here are a few to keep in mind:
-
Recording unnecessary steps:
When you’re recording a macro, make sure to only record the steps that are necessary to achieve your desired outcome. Recording unnecessary steps can make your macro less efficient and harder to use.
-
Not testing your macro:
Before you start using your macro, make sure to test it thoroughly to make sure it works as intended. This can save you a lot of time and headaches in the long run.
-
Using macros for everything:
While macros can be a great time-saver, they’re not always the best solution for every task. Make sure to evaluate whether a macro is the best tool for the job before you start recording.
Tips for Effective Data Visualization with Macros
Now that we’ve covered some common mistakes to avoid, let’s take a look at some tips for effective data visualization with macros:
-
Keep it simple:
When it comes to data visualization, less is often more. Try to keep your charts and graphs as simple and easy to understand as possible.
-
Choose the right chart type:
Different types of data lend themselves to different types of charts. Make sure to choose the chart type that best represents your data.
-
Use colors strategically:
Colors can be a powerful tool for highlighting important data points, but they can also be distracting if overused. Use colors strategically to draw attention to the most important information.
Conclusion
Macros can be a powerful tool for streamlining your data visualization in Excel. By automating repetitive tasks, macros can save you time and help you create professional-looking visualizations with ease. Whether you’re an Excel novice or a seasoned pro, this step-by-step guide is sure to help you take your data visualization skills to the next level. By following these tips and avoiding common mistakes, you’ll be able to create clear and concise visualizations that accurately represent your findings. So, what are you waiting for? Start experimenting with macros in Excel today!
